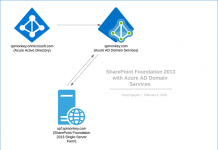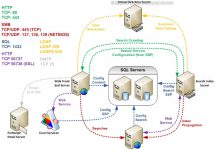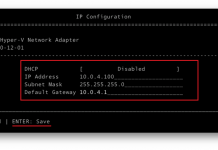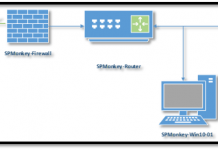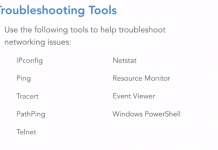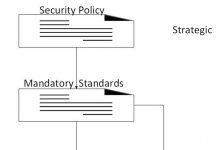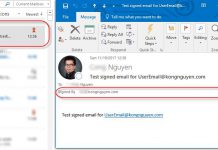Application Server Administration job failed for service instance Microsoft.Office.Server.Search.Administration.SearchServiceInstance
Issue
Application Server job failed for service instance Microsoft.Office.Server.Search.Administration.SearchDataAccessServiceInstance (66b23c64-ec7b-4e9c-93f5-a63d4d173214).
Reason: An update conflict has occurred, and you must re-try this action. The object SearchDataAccessServiceInstance was updated by domainname\admin_account, in the OWSTIMER (572) process, on machine OST-SPWEBDEV. View the tracing log for more information about the conflict.
Technical Support Details:
Microsoft.SharePoint.Administration.SPUpdatedConcurrencyException: An update conflict has occurred, and you must re-try this action. The object SearchDataAccessServiceInstance was updated by DCWASA\spfarmd, in the OWSTIMER (572) process, on machine OST-SPWEBDEV. View the tracing log for more information about the conflict.
at Microsoft.SharePoint.Administration.SPConfigurationDatabase.StoreObject(SPPersistedObject obj, Boolean storeClassIfNecessary, Boolean ensure)
at Microsoft.SharePoint.Administration.SPConfigurationDatabase.Microsoft.SharePoint.Administration.ISPPersistedStoreProvider.PutObject(SPPersistedObject persistedObject, Boolean ensure)
at Microsoft.SharePoint.Administration.SPPersistedObject.BaseUpdate()
at Microsoft.Office.Server.Search.Administration.SearchDataAccessServiceInstance.Synchronize(Boolean calledFromSearchServiceInstance)
at Microsoft.Office.Server.Administration.ApplicationServerJob.ProvisionLocalSharedServiceInstances(Boolean isAdministrationServiceJob)
Resolution
By following below steps will resolve the issue
-
Stop the Windows SharePoint Services Timer service (Found in Windows Services)

- Navigate to the cache folder In Windows Server, the configuration cache is in the following location(Windows Server 2008): “C:\ProgramData\Microsoft\SharePoint\Config”
- Locate the GUID folder that has the file “Cache.ini” (Note: The Application Data folder may be hidden. To view the hidden folder, change the folder options as required)
-
Back up the Cache.ini file (and the other xml files)

-
Delete all the XML configuration files in the GUID folder. Do this so that you can verify that the GUID folder is replaced by new XML configuration files when the cache is rebuilt. Note When you empty the configuration cache in the GUID folder, make sure that you do not delete the GUID folder and the Cache.ini file that is located in the GUID folder.

-
Double-click the Cache.ini file

-
On the Edit menu, click Select All. On the Edit menu, click Delete. Type 1, and then click Save on the File menu. On the File menu, click Exit.

-
Start the Windows SharePoint Services Timer service

Note The file system cache is re-created after you perform this procedure. Make sure that you perform this procedure on all servers in the server farm.

Make sure that the Cache.ini file in the GUID folder now contains its previous value. For example, make sure that the value of the Cache.ini file is not 1.

- Navigate to the cache folder In Windows Server, the configuration cache is in the following location(Windows Server 2008): “C:\ProgramData\Microsoft\SharePoint\Config”