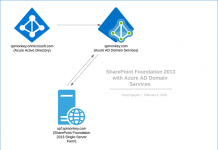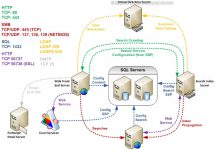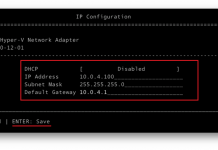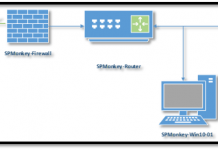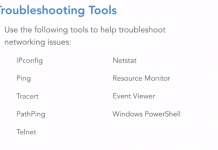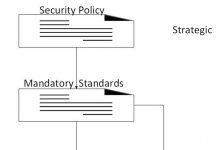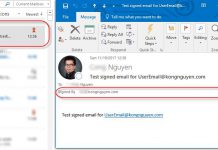Configuring a digital signature in Outlook
The following steps are performed in Outlook 2016
- Open Outlook desktop application
- Click on File menu ⇒ Options
- From the Outlook Options windows box, click on Trust Center ⇒ Trust Center Settings…
- From the Trust Center dialog box, click on Email Security from left panel.
- On the right/main panel, select Add digital signature to outgoing messages checkbox.
- Optional: If you want to verify that your digitally signed message was received unaltered by the intended recipients, select the Request S/MIME receipt for all S/MIME signed messages check box
- Click Settings button to open the Change Security Settings dialog box
- (1) Enter a name for the Security Settings Name.
- (2) Select the Default Security Setting for this cryptographic message format checkbox
- (3) Select the Default Security Setting for all cryptographic messages checkbox
- (4) Click on Choose button to select the digital certificate you installed previously
- Select the certificate then click OK
-
Click OK one more time to confirm the security settings
-
Verify the encrypted email settings. It should be look like as below