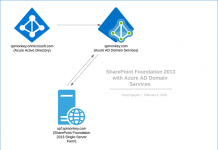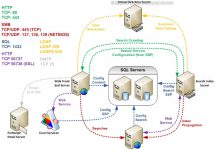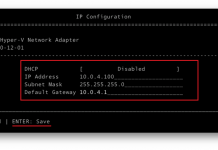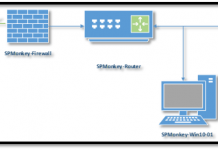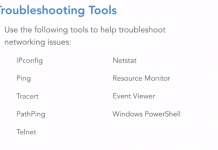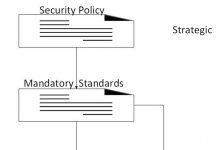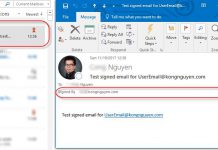Clearing the InfoPath Cache
Clearing the InfoPath Cache
When you load an InfoPath form, it is cached in the following location on your machine:
C:Documents and Settings\Local SettingsApplication DataMicrosoftInfoPath
When a new...
Copying SharePoint 2010 Workflows
Copying SharePoint 2010 Workflows
When working with SharePoint Workflows, we are usually required to moving or copying a workflow that is created using SharePoint designer...
Execution permission cannot be acquired
Execution permission cannot be acquired
Error Overview
Execution permission cannot be acquired.
Description: An unhandled exception occurred during the execution of the current web request. Please review...
User not in directory
User not in directory, External access issue on SharePoint Online
Overview
User can't be found in the tenant.sharepoint.com directory. This is a common issue when your external...
Managed Metadata Navigation not showing to users
Why is the Managed Metadata Navigation not showing to users? When you completed a Managed Metadata navigation, then trying to apply it to your SharePoint sites. For...
How to redirect subsite to new url in SharePoint 2013
How to redirect subsite to new URL in SharePoint 2013 (without using the redirect page layout)
There are many options to redirect a page from...
Error with Quick Edit mode in SharePoint 2013 List
Cannot create a new item with Quick Edit in SharePoint 2013. Here is the issue: "Sorry, you can’t create a new item with Quick...
Add Icon for Webpart Tilte
This is a very basic about using SharePoint webpart.
SharePoint Webpart comes with a lot of features that we can use to customize a beautiful webpart. I...
Convert a sub site to site collection
Convert a sub site to site collection on SharePoint Online
Since we don't have many options to move sites around on SharePoint Online environment like...
SharePoint Administration Groups Level
Server or farm level
Farm Administrators group Members of the Farm Administrators group have Full Control permissions to and responsibility for all servers in the...